
Calendar View
Before you can use the calendar, you must add all of the shifts you work, then create a schedule. The calendar is continuous scrolling, with a stationary month header, and another one that scrolls with the calendar. There are blank days at the beginning and end of each month. This is normal, and makes it less visually confusing than repeating 2 weeks.
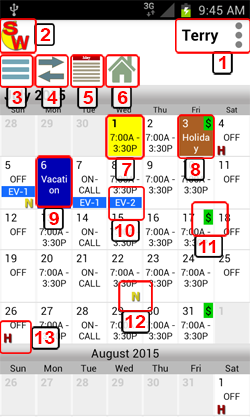
It first displays a blank calendar, then works in the background to fill in the information. As you scroll through the months more blank days will be added, then updated every 10 weeks. If you make a change that affects a few days the update is very fast, but if it affects all of the days displayed, it can take a little longer to update the calendar.
If you have 1 person selected, your schedule is displayed normally, but if you have more than 1 selected, the hours you see are the common off-time hours between the selected schedules. The off-time comparison uses rules set on the rule setup screen. The current rule is shown directly below the icons. Touch the rule to access the setup screen.
1.![]() shows all available schedules to select for display (up to 4 at one time). Selecting more than 1 automatically switches the calendar to the off-time mode.
shows all available schedules to select for display (up to 4 at one time). Selecting more than 1 automatically switches the calendar to the off-time mode.
2.![]() Takes you to the Home Screen.
Takes you to the Home Screen.
3.![]() Opens the main menu. Most screens are available from here.
Opens the main menu. Most screens are available from here.
4.![]() Allows you to jump to a new date. Future is unlimited, but the past is about a year prior to the start date of the selected schedule's rotation.
Allows you to jump to a new date. Future is unlimited, but the past is about a year prior to the start date of the selected schedule's rotation.
5.![]()
![]() Toggles display between the Calendar and List modes. In the calendar node, you can see more of your schedule, but you can only see one schedule at a time. In the list mode, you can see more detail, but less days. You can also see up to 4 schedules side by side in list mode.
Toggles display between the Calendar and List modes. In the calendar node, you can see more of your schedule, but you can only see one schedule at a time. In the list mode, you can see more detail, but less days. You can also see up to 4 schedules side by side in list mode.
6.![]() This icon is planned to be removed in a future update. The Shift Worker icon in the upper left corner replaces this.
This icon is planned to be removed in a future update. The Shift Worker icon in the upper left corner replaces this.
7. The current day is highlighted. You can change the color on the Color Code Setup screen, accessible from the menu.
8. This indicates the selected schedule is OFF due to the holiday. The color of the day is set in the color code screen.
9. This is a scheduled vacation day. The color is set in the color code screen.
10. Indicates there are 2 events on this day. "EV" is the indicator for event, and the number after is the event count for the day.
11. Payday symbol. In the calendar mode, only 2 charcters are allowed, but the list mode allows 10. The payday setup screen is accessible from the menu.
12. Note symbol. You can change the color of the note symbol on the Color Code Setup screen. In the list mode the entire note is shown.
13. Holiday symbol. You can change the color of the holiday symbol on the Color Code Setup screen. In the list mode the holiday name is shown.
Off-Time Comparison
If you have only 1 person selected, your schedule is displayed normally, but if you have more than 1 selected, the hours you see are the common off-time hours between the selected schedules. The off-time comparison uses rules set on the rules setup screen. The current rule is shown directly below the icons. To open the setup screen, touch the rule text.
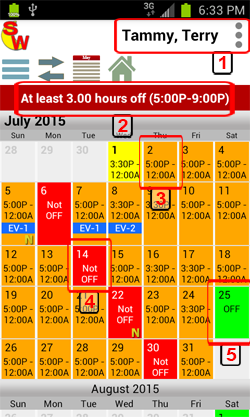
1. Selected schedules being display. If only 1 schedule is selected, the calendar display will automatically switch to the single schedule mode.
2. This is the off-time rule used to determine when the selected people are off at the same time. This rule says, these 2 people must be off at the same time, for at least 3 hours, between the hours of 5pm-9pm. You can set Shift Worker to show only the hours between 5pm-9pm instead of the entire day, on the options screen.
3. This indicates, these 2 people are off together from 5:00pm to midnight.
4. This indicates, the selected people are not both off together for 3 hours between 5:00pm and 9:00pm.
5. Both selected people are off the entire day.
The tools menu
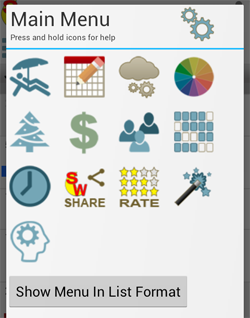
![]() Options - Setup the application options.
Options - Setup the application options.
![]() Vacation - Opens the vacation editor, where you can add, edit, delete vacation days.
Vacation - Opens the vacation editor, where you can add, edit, delete vacation days.
![]() Schedule Builder - Opens the schedule builder, where you can add and edit schedules.
Schedule Builder - Opens the schedule builder, where you can add and edit schedules.
![]() Cloud Manager - Backup and restore your database. You can also restore your database to multiple devices, to keep them in sync.
Cloud Manager - Backup and restore your database. You can also restore your database to multiple devices, to keep them in sync.
![]() Color Code Setup - Setup your color codes for vacation, holidays, paydays, etc.
Color Code Setup - Setup your color codes for vacation, holidays, paydays, etc.
![]() Holidays - Opens the holidays editor, where you can select your holidays, add your own custom holidays, or delete unwanted holidays.
Holidays - Opens the holidays editor, where you can select your holidays, add your own custom holidays, or delete unwanted holidays.
![]() Paydays - Setup your paydays. This only needs to be done once.
Paydays - Setup your paydays. This only needs to be done once.
![]() People (schedules) - Edit schedule names, shifts, holidays, paydays.
People (schedules) - Edit schedule names, shifts, holidays, paydays.
![]() Patterns - Add, edit, delete patterns. You can make as many patterns as you need. If your schedule changes often, you can switch between the patterns. If your schedule is not fixed, the Pro version would be better for you.
Patterns - Add, edit, delete patterns. You can make as many patterns as you need. If your schedule changes often, you can switch between the patterns. If your schedule is not fixed, the Pro version would be better for you.
![]() Shifts - Add, edit, delete shifts. You can have as many shifts as you want in the database.
Shifts - Add, edit, delete shifts. You can have as many shifts as you want in the database.
![]() Share Shift Worker - If you know others that you think will like SW, please share it with them.
Share Shift Worker - If you know others that you think will like SW, please share it with them.
![]() Rate App - Please tell us what you think of Shift Worker.
Rate App - Please tell us what you think of Shift Worker.
![]() Setup Wizard - The setup wizard guides you through setting up SW for the first time.
Setup Wizard - The setup wizard guides you through setting up SW for the first time.
![]() Forum - Have questions or comments you want to share with the developer, or other users, post them to the forum. You must have an active SW Cloud account to post. It's free.
Forum - Have questions or comments you want to share with the developer, or other users, post them to the forum. You must have an active SW Cloud account to post. It's free.