
Vacation
To are two different ways to add vacation. From the vacations screen or the calendar.
From the calendar: Press and hold a day on the calendar to display the action icons.
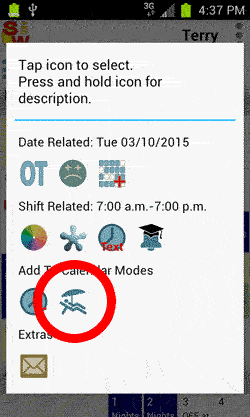
Select the vacation icon.
This puts the calendar in the vacation mode.
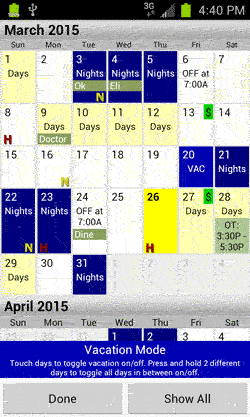
Touching days will now toggle vacation on and off for that day.
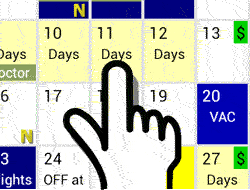
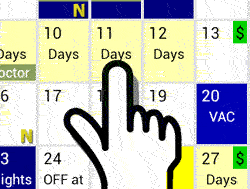
Show All opens the vacation editor screen that allows you to see all of your scheduled vacation in a list. You can add, edit or delete vacation in the vacation editor.
From the Vacation screen:
Go to TOOLS (on the calendar or home screen) Tap the Vacation icon.
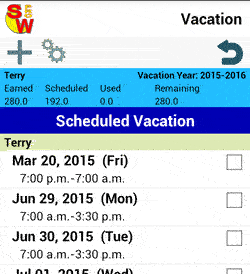
You can select days from the list, then edit or delete them.
Tap the Add New icon to enter a new vacaton day. The start and end time auto fill when you select the date. You can modify the times for partial vacation days. The unpaid time autofills from the shift, and cannot be changed here. You must go to each shift and setup the unpaid time. This must be correct to acurately calculate your vacation statistics. Tap the green check to save when done.
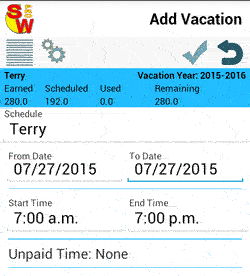
Tap the setup icon (gears) to open the vacation statistics setup screen.
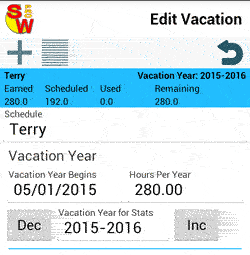
Select the schedule to setup statistics for.
The Vacation Year Begins date only uses the month and day. The year sets the starting year for the currently shown statistics.
Use the Inc or Dec button to increase or decrease the year for the currently calculated stats.
When you are finished, touch "Done".