Calendar
Before you can use the calendar, you must (Add Shift VIDEO), then create a schedule or (Create A Schedule VIDEO). The calendar is continuous scrolling, with a stationary month header, and another one that scrolls with the calendar. There are blank days at the beginning and end of each month. This is normal, and makes it less visually confusing than repeating 2 weeks.
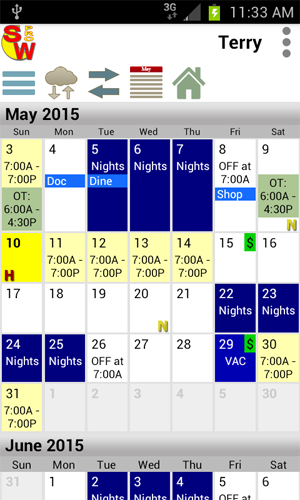
It immediately displays a blank calendar, then works in the background to fill in the information. As you scroll through the months more blank days will be added, then updated every 10 weeks. If you make a change that affects a few days the update is very fast, but if it affects all of the days displayed, it can take a little longer to update the calendar.
If you have 1 person selected, your schedule is displayed normally, but if you have more than 1 selected, the hours you see are the common off-time hours between the selected schedules. The off-time comparison uses rules set on the options screen. The current rule is shown directly below the icons. Touch the rule to change it.
Holidays are listed by name in the holiday color (if enabled). If it is a scheduled holiday, the entire day will be the holiday color and hours will be "OFF".
Vacation days are indicated by "VAC" and the entire day will be the vacation color (if enabled)
Paydays are indicated by the payday symbol in the upper right corner of the day. It will be the payday color code if enabled.
Events normally display their ABBR setting. if it is blank, then their name is used.
 shows all available schedules to select for display (up to 4 at one time). Selecting more than 1 automatically switches the calendar to the off-time mode.
shows all available schedules to select for display (up to 4 at one time). Selecting more than 1 automatically switches the calendar to the off-time mode.
 allows you to jump to a new date. Future is unlimited, but the past is about a year prior to the start date of the selected schedule's rotation.
allows you to jump to a new date. Future is unlimited, but the past is about a year prior to the start date of the selected schedule's rotation.
 manually check cloud for new shared events.
manually check cloud for new shared events.
 shows the schedule in the list format.
shows the schedule in the list format.
 shows the menu screen:
shows the menu screen:
 Email Schedule - You can email your schedule between two dates, with the option to include events and note to any email. The layout of your email is highly dependent on the email client you use. Some look better than others, but no matter which one you use, all of the schedule info will be included.
Email Schedule - You can email your schedule between two dates, with the option to include events and note to any email. The layout of your email is highly dependent on the email client you use. Some look better than others, but no matter which one you use, all of the schedule info will be included.
 Cloud Manager - Create a cloud account, and backup/restore your data to the web. Backup/restore to the sdcard in your device. You can also share events between two or more devices that have Shift Worker Pro installed.
Cloud Manager - Create a cloud account, and backup/restore your data to the web. Backup/restore to the sdcard in your device. You can also share events between two or more devices that have Shift Worker Pro installed.
 Schedule Builder - This is for adding people, patterns, and shifts to the database. This is only for working hours, not paydays, holidays, or vacations.
Schedule Builder - This is for adding people, patterns, and shifts to the database. This is only for working hours, not paydays, holidays, or vacations.
 Color Code - Allows you to customize colors for items on the calendar and list. The 4 colors at the bottom of the screen 1st, 2nd, 3rd, 4th, plus Days Off, On-Call, and Weekend colors only work in list view, while the Event Flag color only works in the calendar view. All other colors affect both calendar and list views. Shifts colors are set on the shifts screen.
Color Code - Allows you to customize colors for items on the calendar and list. The 4 colors at the bottom of the screen 1st, 2nd, 3rd, 4th, plus Days Off, On-Call, and Weekend colors only work in list view, while the Event Flag color only works in the calendar view. All other colors affect both calendar and list views. Shifts colors are set on the shifts screen.
 Holidays - This is for both selecting your scheduled holidays, and adding/editng holidays. The holidays screen starts up in select mode for the active person. If you have more than 1 person selected, it will start in select mode for the first person selected. Press the menu button on your device for more options.
Holidays - This is for both selecting your scheduled holidays, and adding/editng holidays. The holidays screen starts up in select mode for the active person. If you have more than 1 person selected, it will start in select mode for the first person selected. Press the menu button on your device for more options.
 Payday - One time setup for your payday. Also set your payday symbol. The default is "$".
Payday - One time setup for your payday. Also set your payday symbol. The default is "$".
 Overtime - Add, Edit or delete overtime.
Overtime - Add, Edit or delete overtime.
 Sick Time - Add, Edit or delete sick time.
Sick Time - Add, Edit or delete sick time.
 Vacation - Add, Edit or delete vacation.
Vacation - Add, Edit or delete vacation.
 Shifts - Add, Edit or Delete shifts from the database. If a shift is used within a pattern, you will not be allowed to delete it until you remove it from all patterns, and manual shift enteries.
Shifts - Add, Edit or Delete shifts from the database. If a shift is used within a pattern, you will not be allowed to delete it until you remove it from all patterns, and manual shift enteries.
 Manual Shifts - Add, Edit or Delete manually entered shifts from the database.
Manual Shifts - Add, Edit or Delete manually entered shifts from the database.
 Patterns - Rename or Delete patterns. If a pattern is used by a person, you will not be allowed to delete it. To add or edit a pattern, use the Schedule Builder.
Patterns - Rename or Delete patterns. If a pattern is used by a person, you will not be allowed to delete it. To add or edit a pattern, use the Schedule Builder.
 People - Rename or Delete people from the database. To add or edit a person, use the Schedule Builder.
People - Rename or Delete people from the database. To add or edit a person, use the Schedule Builder.
 Options - Set various application options.
Options - Set various application options.
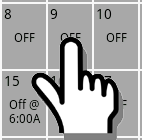 TOUCH a day to manage Events and Notes. All actions use the date of the day you select.
TOUCH a day to manage Events and Notes. All actions use the date of the day you select.
 Event Add- Add a new event. Touch event to edit.
Event Add- Add a new event. Touch event to edit.
.
 Note Add - Add a new note. Touch note to edit.
Note Add - Add a new note. Touch note to edit.
 Show Events - Open the events screen. View all of your events. Also add, edit, or delete events.
Show Events - Open the events screen. View all of your events. Also add, edit, or delete events.
 Show Notes - Open the notes screen. View all of your notes. Also add, edit, or delete notes.
Show Notes - Open the notes screen. View all of your notes. Also add, edit, or delete notes.
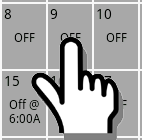 LONG PRESS a day to show all action icons. Some actions use the date of the day you select. Some use the shift on the day you select. Others set calendar to different modes.
LONG PRESS a day to show all action icons. Some actions use the date of the day you select. Some use the shift on the day you select. Others set calendar to different modes.
These use the selected DATE...
 Overtime - Shows the overtime screen, which allows you to add, edit or delete overtime. If you already have overtime scheduled on the day selected, it will start it in the edit mode, showing the currently entered OT, which you can change and save. If there is no OT scheduled on the selected day, it will start in the add mode, auto filling the same values of the last OT entered.
Overtime - Shows the overtime screen, which allows you to add, edit or delete overtime. If you already have overtime scheduled on the day selected, it will start it in the edit mode, showing the currently entered OT, which you can change and save. If there is no OT scheduled on the selected day, it will start in the add mode, auto filling the same values of the last OT entered.
 Sick Time - Shows the sick time screen, which allows you to add, edit or delete sick time. If you already have sick time entered for the day selected, it will start it in the edit mode, showing the currently entered sick time, which you can change and save. If there is no sick time entered on the selected day, it will start in the add mode, auto filling the same values of the last sick time entered.
Sick Time - Shows the sick time screen, which allows you to add, edit or delete sick time. If you already have sick time entered for the day selected, it will start it in the edit mode, showing the currently entered sick time, which you can change and save. If there is no sick time entered on the selected day, it will start in the add mode, auto filling the same values of the last sick time entered.
 Add A Manual Shift Pattern - For those whose schedule does not repeat, any number of predefined patterns can be created and the added to the calendar as their schedule changes. When adding a pattern you will be asked the starting and ending dates for the pattern. Shift Worker will then add the pattern, repeating it between the two dates.
Add A Manual Shift Pattern - For those whose schedule does not repeat, any number of predefined patterns can be created and the added to the calendar as their schedule changes. When adding a pattern you will be asked the starting and ending dates for the pattern. Shift Worker will then add the pattern, repeating it between the two dates.
These use the SHIFT on the selected date...
 Set Shift Color - Set the color for the shift hours. Changes to a regular automatic shift will affect all other auto shifts with the same hours. Changes to a manually entered shift can be applied to only the shift on the selected day, or all other manual shifts with the same hours.
Set Shift Color - Set the color for the shift hours. Changes to a regular automatic shift will affect all other auto shifts with the same hours. Changes to a manually entered shift can be applied to only the shift on the selected day, or all other manual shifts with the same hours.
 Set Shift Icon - Set the icon for the selected shift. Changes to a regular automatic shift will affect all other auto shifts with the same hours. Changes to a manually entered shift can be applied to only the shift on the selected day, or all other manual shifts with the same hours.
Set Shift Icon - Set the icon for the selected shift. Changes to a regular automatic shift will affect all other auto shifts with the same hours. Changes to a manually entered shift can be applied to only the shift on the selected day, or all other manual shifts with the same hours.
 Set Shift Description - Set the decription for the selected shift. You can set the description to displayed on the calendar instead of the hours (if the DISPLAY MODE is set to one of the TIME settings). Changes to a regular automatic shift will affect all other auto shifts with the same hours. Changes to a manually entered shift can be applied to only the shift on the selected day, or all other manual shifts with the same hours.
Set Shift Description - Set the decription for the selected shift. You can set the description to displayed on the calendar instead of the hours (if the DISPLAY MODE is set to one of the TIME settings). Changes to a regular automatic shift will affect all other auto shifts with the same hours. Changes to a manually entered shift can be applied to only the shift on the selected day, or all other manual shifts with the same hours.
 Smart Alarms - Add, edit, and delete Smart Alarms. A Smart Alarm is an alarm that sets itself based on what shift you are working, and the day of the week. For example: You have a meeting at 9AM when you are working days, but only on Mondays. A Smart Alarm will only alarm if those conditions are met. If you are have vacation on a Monday that you would be working days, the alarm will not go off.
Smart Alarms - Add, edit, and delete Smart Alarms. A Smart Alarm is an alarm that sets itself based on what shift you are working, and the day of the week. For example: You have a meeting at 9AM when you are working days, but only on Mondays. A Smart Alarm will only alarm if those conditions are met. If you are have vacation on a Monday that you would be working days, the alarm will not go off.
 Smart Silencer - Add, edit, and delete automatic silence rules. A Smart Silence rule silences your device based on what shift you are working, and the day of the week. For example: You have a meeting at 9AM when you are working days, but only on Mondays. A Smart Silence rule will keep your phone from ringing during your meeting. If you happen to be on vacation when the rule would normally take effect, your device will not be silenced.
Smart Silencer - Add, edit, and delete automatic silence rules. A Smart Silence rule silences your device based on what shift you are working, and the day of the week. For example: You have a meeting at 9AM when you are working days, but only on Mondays. A Smart Silence rule will keep your phone from ringing during your meeting. If you happen to be on vacation when the rule would normally take effect, your device will not be silenced.
These are modes...
 Manual Shift Mode - Displays the manual shift selector at the bottom of the calendar. If your schedule is random, then you will have to add your shifts manually. Select the shift in the scrolling window, then tap the days to add or remove that shift. To add multple shifts, press and hold the first day, then press and hold the last day, then all days between will auto fill with the selected shift.
Manual Shift Mode - Displays the manual shift selector at the bottom of the calendar. If your schedule is random, then you will have to add your shifts manually. Select the shift in the scrolling window, then tap the days to add or remove that shift. To add multple shifts, press and hold the first day, then press and hold the last day, then all days between will auto fill with the selected shift.
 Vacation Mode - Sets the calendar to the vacation mode. Tap the days to add or remove vacation. To add multple vacation days, press and hold the first day, then press and hold the last day, then all days between will auto fill with vacation. If any days within the multiple selection are OFF, they will be skipped.
Vacation Mode - Sets the calendar to the vacation mode. Tap the days to add or remove vacation. To add multple vacation days, press and hold the first day, then press and hold the last day, then all days between will auto fill with vacation. If any days within the multiple selection are OFF, they will be skipped.


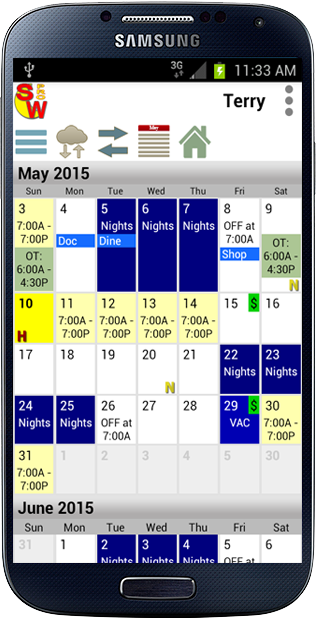

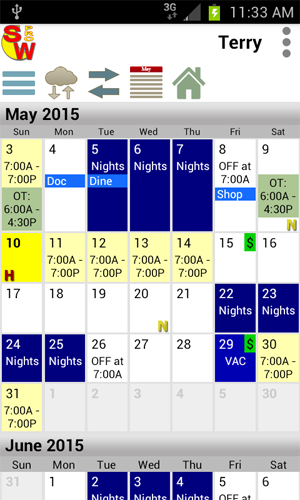
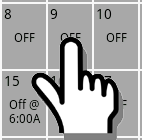 TOUCH a day to manage Events and Notes. All actions use the date of the day you select.
TOUCH a day to manage Events and Notes. All actions use the date of the day you select.